We've always aspired to make the 4K Download apps as user-friendly and convenient as we possibly can. With every new feature, UI redesign and release, we think about how you'll feel when using our software. In today's post, we're sharing some practical tips on how you can further improve the user experience when saving media with the 4K Download applications.
Export Your Subscriptions
Some of you have many subscriptions in 4K Video Downloader. If you often reinstall the app or your OS, this feature should be on your to-do list before every reinstallation. Check our guide on how to download videos from the subscribed YouTube channels to learn more.
When you reinstall 4K Video Downloader and delete the app folder from the registry, the list of subscriptions empties. But you can import them back later with all the settings you’ve previously chosen.
To export your current subscriptions, go to File -> Export Subscriptions, and the application will generate a .csv document with your subscriptions and settings. Keep your current list updated!

Then when you reinstall 4K Video Downloader or get it on a new desktop, you just need to import the .csv list back, and all your settings and subscriptions automatically appear in the new app just like they did on your previous version or device. To import the subscriptions, you need to head over to File -> Import Subscriptions.
Avoid Downgrading 4K Stogram
Some of you may roll back to the previous 4K Stogram versions, thinking this should solve certain issues you’re facing. In fact, it’ll hardly help. Instead, when you see an issue or a bug, report on it or reach us out atReddit or support@4kdownload.com. We’ll send it to our developers and fix it.
Here’s why you shouldn't downgrade your current 4K Stogram version:
-
You may break the database file with all your subscriptions. It will result in a database creation error which will be difficult to solve. If you’ve already faced it, read our guide on how to get rid of it.
-
Older versions can cause even more serious issues. Note that in most cases, 4K Stogram issues are connected to Instagram changes, so downgrading won’t help. Don’t worry, though! Contact the support team, and send all the details, including screenshots, OS, app version, and log files, and we’ll do our best to fix the issues shortly.
Download TikTok Accounts Even If You Can’t Find Them in a 4K Tokkit Search
If you enter an account's name in the 4K Tokkit search bar, can’t find it but you’re sure you’ve typed the handle correctly, scroll down the search, find No matches? Continue with u/name, and press it to start downloading! The subscription will be added and downloaded correctly.

Delete Extra Log Files to Save Space on Your Device
We regularly get your enquiries on how to delete the log files to save some space, which is understandable because some log files can take gigabytes of data! If you need to free some space, please make sure you delete only the correct files.
To find log files, go to the application folder. Depending on your OS, the following default paths lead to the application folder:
Windows: c:/Users/Username/AppData/Local/4kdownload.com/4K app
macOS: ~/Library/Application Support/4kdownload.com/4K app
Linux: ~/.local/share/4kdownload.com/4K app
Following this path, you will find a list of files:

The files you can delete are marked with “app“ and “log” in their filenames.
However, pay attention to BAK and SQLITE files: they contain your database and mustn't be deleted! If you delete them, it may lead to the loss of your settings and subscriptions. In any way, if you decide to delete some files, be careful.
Save Captions in 4K Stogram
You can do this in two ways:
-
Right-click the downloaded media in 4K Stogram and choose More -> Copy Caption.
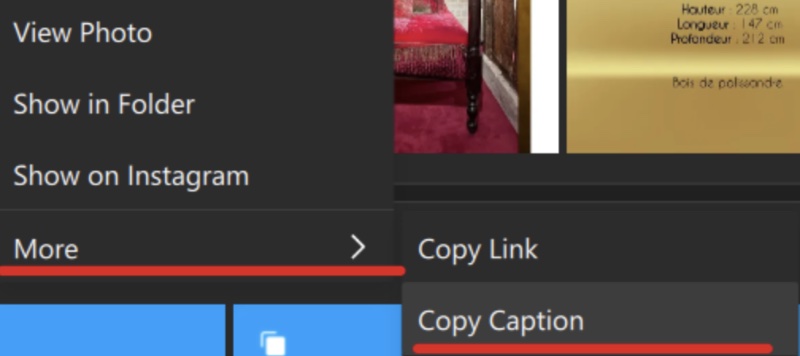
The caption will be saved to the clipboard, and you can paste it into a text file.
-
If you need to copy several captions, you can use the Export Posts function. Go to File -> Export Posts.

Then you will get a .csv file with the name of the subscription, output folder path, caption, and a link to the original post on Instagram.

Use Proxies
To make your downloading experience safer, you can set up proxies in all of the 4K Download apps. For this, you either need to buy a proxy or use a free proxy provider. Note that free proxies can be slow and unstable.
Proxy providers recommended by the 4K Download team are StormProxies, BuyProxies,Proxy-Store, and SmartProxy.
As soon as you have a proxy, and depending on the app you set up proxies in, follow the steps below:
-
Launch the 4K Download app you need.
-
Click Tools > Preferences > Proxy.
-
Click Enable Proxy.
You will see a drop-down menu to choose a proxy type and four text fields: Host, Port, Login, and Password.
-
Fill in the fields above with your personal proxy data.
If you have a free proxy, fill in only the Host and Port fields and leave Login and Password empty. Into the Host field, enter your IP address.
-
Click Save.
That’s it.
Use Smart Mode in 4K Video Downloader
Activate Smart Mode and apply preferable settings to all further downloads — get videos and songs downloaded easier and faster. By activating Smart Mode, you set all the required settings in advance and make all further downloads comply with them.
Use Advanced Preferences
Check Advanced Settings of the 4K Video Downloader and 4K YouTube to MP3 to streamline your user experience and toggle on those you need. You can find these heading over to Preferences -> Advanced.

Bonus Track: Become 4K Download Beta Tester
If you want to have early access to our releases and help us improve our software before public launches, you can become our beta testers.
Check our guide on how to be one. You won’t have to sign up or enrol in the program in any way; all you have to do is open a 4K Download application and make a couple of clicks.
Want more posts like this? Follow us on Reddit!


 SHARE ON TWITTER
SHARE ON TWITTER








Thanks for feedback
Your comments will appear here shortly. Please spread the word about us in social networks.